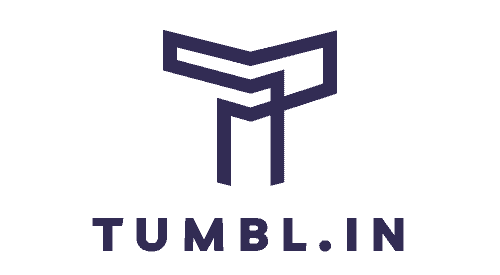- On your Mac, click the Apple menu in the top-left corner of the screen.
- In the drop-down menu, click System Preferences.
- In the System Preferences window, click Desktop & Screen Saver.
- On the left side of the window, under Desktop, click the folder in which you want to save the image.
- On the right side of the window, under Screen Saver, select a dynamic desktop or browse through the available images.
- To set a custom image as your wallpaper, click the image you want to use, then click Set Desktop Picture at the bottom of the window.
How do I make my Mac desktop look aesthetic?
If you want to make your Mac desktop look more aesthetic, there are a few things you can do.
- First, declutter the apps in your dock.
- You can do this by removing any apps that you don’t use often or that you don’t need quick access to.
- You can also customize your Mac app icons to make them more visually appealing.
- Finally, you can customize the screen position, size, and magnification of your dock.
- To do this, go to System Preferences → Dock & Menu Bar.
- Then, you can hide or un-hide the dock using the Opt (⌥) + Cmd (⌘) + D keys.
How do I completely customize my Mac desktop?
You can change a variety of system settings on your Mac to customize your experience. For example, you can change the size and location of the Dock, choose a light or dark appearance, change the desktop picture, and more.
To change System Settings on your Mac, click the System Preferences icon in the Dock or choose Apple menu > System Preferences.
How do I make my Mac desktop look better?
There are a few things you can do to make your Mac desktop look better.
- Start by picking a new wallpaper. You can find some great wallpapers online or create your own.
- Then, set up a custom color scheme. This will give your desktop a more cohesive look.
- Next, add icons and backgrounds with personality. This is a great way to show off your style and make your desktop more unique.
- You can find tons of great icon packs and background images online.
- Then, revamp the login screen.
- This is the first thing people see when they start up their computer, so make it count! There are lots of ways to customize the login screen, so have fun with it.
- Finally, get a better-looking dock. The dock is one of the most important parts of the Mac interface, so make sure it looks good! There are plenty of great Dock themes available online.
Give individual apps a makeover: Many apps have their own built-in settings for colors and fonts. Take advantage of these to make your apps look even better.
Add custom sounds to your Mac: Macs come with a bunch of great sound effects, but you can also add your own. This is a great way to add some personality to your computer.
How do I change my desktop Wallpaper?
To change your desktop wallpaper, follow the steps below:
- Select Start > Settings > Personalization > Background.
- In the list next to “Personalize your background,” select Picture, Solid color, or Slideshow.
How do I customize my Mac desktop?
You can customize your Mac desktop by changing the wallpaper, hiding and showing icons, changing the icon size, arranging the icons, and creating stacks.
- To change the wallpaper, go to System Preferences > Desktop & Screen Saver.
- From here, you can choose a built-in image or select one of your own photos.
- To hide and show icons, right-click on the desktop and select Show View Options.
- You can then check or uncheck the boxes next to Icon names and Gridlines.
- To change the icon size, click and drag the Icon Size slider.
- To arrange the icons, you can either click and drag them around or use Stacks.
- To create a Stack, right-click on the desktop and select New Folder with Selection from the menu.
Why can’t I change Wallpaper Mac?
The reason you can’t change your wallpaper on Mac is because the option to do so is not available in the System Preferences. To change your wallpaper, you’ll need to use a third-party app or edit the code for your computer’s operating system.
How do I make my Mac desktop look clean?
- One way to make your Mac desktop look clean is to click the desktop, choose View > Sort By, and then choose an option.
- If you want more control over where your files are placed on the desktop, keep Sort By set to None.
- Even with this setting, you can still organize your files neatly when desired—just click the desktop, choose View > Clean Up By, and then select how you’d like the files to be arranged.
How do I customize my toolbar?
- You can customize your toolbar by right-clicking the Quick Access Toolbar and selecting Customize the Quick Access Toolbar on the shortcut menu.
- Under Customize Quick Access Toolbar, you can select the command you want to move.
How do I change my desktop theme Mac?
- To change your desktop theme on a Mac, open the Apple menu and select System Preferences.
- Then, click Desktop & Screen Saver and select the Desktop tab.
- Next, select Desktop Pictures.
- Finally, select the background image you want to use.
- You can also add your own images by clicking the + button.
How do I completely customize my Mac Desktop?
You can customize various aspects of your Mac by changing the settings in System Preferences. For example, you can adjust the size and location of the Dock, choose a light or dark appearance, change the desktop picture, and more. To access System Preferences, click the System Preferences icon in the Dock or choose Apple menu > System Preferences.
How can I make my MacBook look cool?
One way to make your MacBook look cool is by customizing the desktop background. You can either use a default image that comes with the operating system, or you can download an image from the internet. If you want to be really unique, you can even create your own desktop background using an editing program like Photoshop.
Another way to add some personality to your MacBook is by changing the icons for your applications. Most software programs come with their own default icons, but you can usually find alternative icons online that you can download and install. This is a great way to show off your interests or style, and it can also help you quickly identify which application is which on your computer.
Finally, one of the coolest ways to make your MacBook stand out is by installing custom themes. These are complete packages that change the look and feel of your entire operating system, and they often include new wallpapers, icons, and even sound effects.
If you want to go all out, there are even some themes that will completely transform the appearance of your Dock and menu bar. Whether you want a dark and moody theme or something bright and colorful, there are tons of options available to suit your taste.
How do I customize my Mac Desktop widgets?
- You can customize your Mac Desktop widgets by opening Notification Center and clicking Edit Widgets.
- In the list of widget categories, you can search for a widget or click a category, such as Clock, to preview available widgets.
- Some widgets come in different sizes; click a size to preview the information it shows.
How do I customize my Mac desktop aesthetic?
If you want to customize the way your Mac’s desktop looks, there are a few things you can do.
- First, you can declutter the apps in your dock by removing any that you don’t use often or that aren’t important to you.
- You can also customize your Mac app icons – either by using pre-made icon packs or by creating your own custom icons.
- Finally, you can adjust the screen position, size, and magnification of your dock using the System Preferences → Dock & Menu Bar option.
- Or, if you prefer, you can hide or un-hide the dock entirely using the Opt (⌥) + Cmd (⌘) + D keys.
How do I customize my Mac desktop toolbar?
- To customize what’s in the toolbar, open Finder and go to View > Customize Toolbar.
- From there, you can add or remove items by dragging them in or out of the toolbar.
- You can also add a space between items, and choose whether to show text with the icons.
- If you want to rearrange the items in the toolbar, press and hold the Command key, then drag an item to a new location.
How do I completely customize my Mac?
If you want to customize your Mac, there are a few things you can do. For example, you can change the size and location of the Dock, choose a light or dark appearance, change the desktop picture, and more.
- To change System Settings on your Mac, click the System Preferences icon in the Dock.
- Alternatively, you can go to the Apple menu in the top-left corner of the screen and select System Preferences from there.
- Once you’re in System Preferences, you can start customizing your Mac to your liking.
How do I put different Wallpaper on my lock screen and home screen Mac?
- To set a different image for your Mac computer’s lock screen and home screen wallpaper, first click the Apple icon in the top left corner of the screen and select System Preferences.
- In the System Preferences window, double-click the Desktop & Screen Saver folder to open it.
- In the Desktop tab, select the image you want to be the new background and lock screen wallpaper.
- You can also use the Settings button in the bottom-left corner of the window to adjust how often your desktop picture changes and whether your pictures rotate.
How do I add items to the menu bar on a Mac?
Adding items to the menu bar on a Mac is simple.
- First, choose View > Customize Toolbar.
- Next, find the item you want to add in the palette and drag it onto the toolbar.
- A plus sign will appear when you’ve found the right spot.
- Finally, change how the buttons appear by choosing an option from the Show pop-up menu.
How do I make my Mac desktop look neat?
Organizing your Mac desktop can help make it look neater and more orderly.
- One way to do this is to create folders and store items in them accordingly. You can also use stacks, which are automatically generated groups of files based on certain criteria, to keep things tidy.
- Finally, arranging files on the desktop in a specific manner can also contribute to an overall cleaner appearance.
- To change how icons and files are displayed on the desktop, you can adjust settings like icon size, grid spacing, and text size.
- By taking some time to organize your desktop, you can help make it a more pleasant and efficient space to work in.
How do I hide the messy desktop on a Mac?
To hide the messy desktop on a Mac, launch Terminal from Applications ➙ Utilities. Once in Terminal, type defaults write com. apple. finder CreateDesktop false and press Enter. This will hide the desktop icons and give the appearance of a clean desktop. To restart Finder and apply the changes, type killall Finder and hit Enter once again.
How do I personalize my Mac desktop?
On a Mac, you can change system settings to customize your experience. This can include changing the size and location of the Dock, choosing a light or dark appearance, changing the desktop picture, and more. To change System Settings on your Mac, click the System Preferences icon in the Dock or choose Apple menu > System Preferences.
Why can’t I change desktop background Mac?
There are a few reasons why you might not be able to change your desktop background on a Mac.
One possibility is that the option to change the background is turned off in the System Preferences.
- To check this, click on the Apple logo and go to System Preferences.
- Then, go to Desktop & Screensaver and make sure that the “Change Picture” option is selected.
- If it isn’t, select it and then try changing the background again.
Another possibility is that you don’t have permission to change the background.
- To check this, right-click on the desktop and choose Get Info from the menu that appears.
- In the window that opens, expand the Sharing & Permissions section and make sure that you have Read & Write access.
- If you don’t, click on the lock icon and enter your password to unlock it.
- Then, change your access to Read & Write and try changing the background again.
- If neither of these solutions works, there may be an issue with your display settings.
- To check this, go to System Preferences and then click on Displays.
- Make sure that the “Show Display in Menu Bar” box is checked and then open the Display menu from the menu bar.
- Choose “Detect Displays” from this menu and see if that fixes the problem.