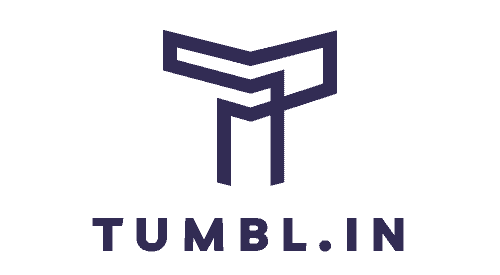- To enable Dark Mode on your Mac, first open System Preferences.
- Then click on General. Near the bottom of the General window, you will see an option for Appearance.
- Click on that and then select Dark from the drop-down menu.
- Once you have done that, all of your macOS apps will switch to using dark colors.
- If you want, you can also set your Dock and Menu Bar to be darker by going to the same System Preferences > General > Appearance and checking the box next to “Use dark menu bar and Dock.“
How do I enable dark mode on my Mac?
- To enable dark mode on your Mac, open System Preferences and click on the General preference pane.
- In the Appearance section, select “Dark” from the options.
- If you don’t see the Dark option, click the grey box next to where it says “Use light appearance during daytime.”
How do I set dark mode to automatically turn on at dusk?
In the same General preference pane, there is an option for “Automatically switch appearance based on time of day.” Selecting this will cause your Mac to automatically switch to dark mode at sunset and back to light mode at sunrise. You can also set a custom schedule by clicking the “Options” button next to this setting.
You May Also Like – How to Screenshot on Mac
How do I customize the appearance of dark mode?
There are two ways to customize the appearance of dark mode.
- The first is in the General preference pane, under the heading “Appearance.”
- Here, you can choose between the two built-in dark mode options: “Dark” and “High Contrast.”
The second way to customize dark mode is with third-party apps. There are many different apps that allow you to change the colors of individual elements in dark mode.
You May Also Like – How to Screen Record on Mac
What apps are compatible with dark mode?
Most Apple apps are compatible with dark mode, including Mail, Calendar, Messages, Maps, and Safari. Some third-party apps also have dark mode support, such as Google Chrome and VLC media player.
You May Also Like – How to Connect AirPods to Mac
Will using dark mode save battery life on my MacBook?
Yes, using dark mode can save battery life on your MacBook. This is because darker colors require less power to display than lighter colors. So, if you use dark mode in apps that have a lot of white space (like text editors or web browsers), you will likely see an increase in battery life.
You May Also Like – How to Copy and Paste on Mac
Is there a way to use dark mode only in certain apps?
Yes, you can use dark mode only in certain apps by opening the app’s preferences and selecting the “Dark Mode” option. For example, in Safari, you can go to Preferences > Websites > Appearance and choose “Dark Mode” for each website individually.
You May Also Like – How to Force Quit on Mac
How do I disable dark mode on my Mac?
To disable dark mode on your Mac, open System Preferences and click on the General preference pane. In the Appearance section, select “Light” from the options. If you don’t see the Light option, click the grey box next to where it says “Use dark appearance during nighttime.“