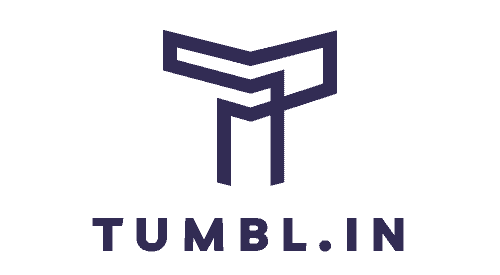It’s easy to back up your iPhone to a Mac with the Finder.
- Just connect your phone to your computer with a cable and in the Finder sidebar select your iPhone.
- At the top of the Finder window, click General and then select “Back up all of the data on your iPhone to this Mac.”
- That’s it! Your backup will start automatically and when it’s done you can check to see that it was successful by going to Preferences > iCloud in the Finder and selecting “Manage.”
Why can’t I backup my iPhone to my Mac?
There could be a few reasons why you can’t back up your iPhone to your Mac.
- Make sure that your Mac or PC is up-to-date, and if you’re using iTunes, check that you have the latest version installed.
- Then, connect your device to your computer with a USB cable and see if it appears in Finder or iTunes.
- If not, there are a few other things you can try: restart your devices, update your iOS software, or change your backup location.
How do I backup my iPhone instead of iCloud?
To back up with iTunes, follow these steps:
- Plug your iPhone into your PC or Mac.
- Open iTunes and sync your files between your PC or Mac and iPhone.
- iTunes backs up all your photos, images, media files not purchased from iTunes, messages, call logs, application data, settings, memos, calendar, and bookmarks.
How do I backup my iPhone in Finder?
First, you’ll need to connect your iPhone to your computer with a cable.
- Once it’s connected, open Finder and select your iPhone from the sidebar.
- At the top of the window, click General and then select “Back up all of the data on your iPhone to this Mac.”
- This will start the backup process and can take some time depending on how much data is on your iPhone.
- Once it’s finished, you can disconnect your iPhone and know that your data is safe on your computer.
How do I backup my iPhone on my Mac with Finder?
Assuming you would like a step-by-step guide on how to back up your iPhone using Finder:
- Connect your iPhone to your computer with a cable.
- In the Finder sidebar, select your iPhone.
- At the top of the Finder window, click General.
- Select “Back up all of the data on your iPhone to this Mac.”
How do I know if my iPhone was backed up to my Mac?
There are a few ways to check if your iPhone was backed up to your Mac.
- The easiest way is to open the Finder and click on your device.
- Under the General tab, you will see a list of your backups.
- If you see the date and time of your last backup, then your iPhone was successfully backed up to your Mac.
Can you backup iPhone to Mac instead of iCloud?
There are two ways that you can store your iPhone backups, iCloud or your Mac. If you select “Back up your most important data on your [device] to iCloud” then your device will backup to iCloud during the next automatic backup. This is a good option if you want to be able to access your backup data from anywhere or if you have limited storage space on your Mac.
However, if you select “Back up all of the data on your [device] to this Mac” then your backups will be stored solely on your Mac. This is a good option if you prefer having physical access to your backup data or if you don’t want to use any of your iCloud storage for backups.
How do I backup my iPhone without iCloud?
If you’re wondering how to backup your iPhone without iCloud, the process is actually pretty simple. All you need is a computer with iTunes installed and an iPhone cable. Once you have those two things, just follow these steps:
- Connect your iPhone to your computer and wait for iTunes to launch automatically.
- Unlock your iPhone and trust the computer.
- In iTunes, click the “Device” tab, choose “Summary”, and click “Back Up Now” to start backing up your iPhone without iCloud.
- That’s all there is to it! Your iPhone will now create a backup on your computer that you can use to restore from if necessary.
- Just remember to keep your computer backed up as well so you don’t lose any data in the event of a disaster.
How do I put everything from my phone to my macbook?
- First, you’ll need to connect your device to your Macbook using a USB or USB-C cable.
- Once it’s connected, the device icon should appear in the Finder sidebar.
- If you select the icon, you’ll see a few different options for syncing.
- Select the option that best suits your needs and then choose which items you’d like to sync.
- That’s it! With just a few simple steps, you can easily transfer everything from your phone to your Macbook.
How do I backup my iPhone directly to my Mac?
Assuming you would like a paraphrased answer:
- To backup your iPhone directly to your Mac, you will need to connect your iPhone to your computer with a cable.
- Then, in the Finder sidebar on your Mac, select your iPhone.
- Once you have done that, click General at the top of the Finder window.
- After clicking General, select “Back up all of the data on your iPhone to this Mac.”
How do I back up my iPhone to my computer?
Backing up your iPhone to a computer is easy to do and only takes a few minutes. Here’s how:
- Connect your iPhone and your computer with a cable.
- In the iTunes app on your PC, click the iPhone button near the top left of the iTunes window.
- Click Summary.
- Click Back Up Now (below Backups).
- That’s it! Your iPhone will back up automatically to your computer whenever you connect it.
How do I backup my iPhone to my Mac without iCloud?
To backup your iPhone to your Mac without iCloud, follow the steps below:
- Connect your iPhone to your computer and wait for iTunes to launch automatically.
- Unlock your iPhone and trust the computer.
- In iTunes, click on the “Device” tab, choose “Summary”, and then click “Back Up Now” to start backing up your iPhone without iCloud.
Does iPhone automatically backup to Mac?
If you have an iPhone, you can either manually back it up or have it automatically back up each time you connect it to your computer. To set this up, look for the “Options” section just below the “Backups” section in iTunes, and select “Automatically sync when this iPhone is connected.”
How do I transfer all my information from my iPhone?
Assuming you would like a full answer: Turn on your new device and place it near your current device. Next, connect your device to Wi-Fi or your device’s cellular network. You might be asked to activate your cellular service at this point. After that, set up Face ID or Touch ID. Finally, choose how you want to transfer your data. There are four different ways that you can transfer your data:
iCloud: If you have an iCloud backup from your old device, you can restore it to your new device. This is probably the easiest way to do it, as long as you have a good internet connection.
iTunes: Another option is to use iTunes to back up your old device and then restore the backup on your new device. This requires a cable and can take a while depending on how much data you have, but it’s pretty straightforward.
Move to iOS app: If you’re switching from Android to iOS, there’s an app called “Move to iOS” that will help you transfer all of your data over wirelessly.
Manual setup: Finally, if none of those options work for you or you just want more control over what gets transferred, you can always do it manually. This involves going through each individual app and copying over the data that you want to keep.
How do I backup my iPhone to my computer without iTunes?
Your computer is an excellent place to back up your iPhone in the event that something happens to your phone. You can use iTunes to create a backup, or you can use a third-party software like iSumsoft BackupTo. Here are instructions for backing up your iPhone using iSumsoft BackupTo:
- Connect your iPhone to your PC
- Run iSumsoft BackupTo.
- Choose the Back Up option.
- Select the data to back up and backup save path.
- Back up your iPhone to your computer.
How do I transfer everything from my iPhone to my Mac?
If you want to transfer files from your iPhone to your Mac, there are a few different ways you can do it. One way is to use iTunes.
- To do this, connect your device to the computer and launch iTunes.
- Click the device icon in the iTunes window and choose “File Sharing”.
- Select the app that you want to transfer a file to or from.
- Transfer files between the iPhone and the Mac.
Another way to transfer files is by using iCloud. With iCloud, you can access your files from any device with an internet connection.
- To use iCloud, go to Settings on your iPhone and tap iCloud.
- Turn on the iCloud features that you want to use.
- Once you’ve set up iCloud, you can access your files by going to www.icloud.com on a web browser.
How do I do a full backup of my iPhone?
There are two ways that you can backup your iPhone, either through iCloud or iTunes. If you choose to use iCloud, it will automatically back up your device daily as long as it is connected to power and Wi-Fi. You can also manually initiate a backup by going to Settings > [your name] > iCloud > iCloud Backup and tapping the “Back Up Now” button.
Alternatively, if you connect your iPhone to a Mac or PC with iTunes installed, you can create a manual backup through iTunes by clicking on the device icon in the top left corner of the application window and then selecting the “Summary” tab. From there, just click the “Back Up Now” button.
How do I transfer my iPhone to my new Finder?
If you recently got a new iPhone and want to transfer all of your old data from your previous device, there are a few different ways you can do it. The most common method is to use iCloud or iTunes backups, but you can also use apps like Contacts+ or Transferwise. iCloud:
One way to transfer data to your new iPhone is by using an iCloud backup. This will back up everything on your old device, including photos, videos, contacts, and app data.
- To do this, make sure both your old and new devices are connected to the internet and sign in to iCloud with the same Apple ID.
- Then, go to Settings > General > Reset > Erase All Content and Settings on your new device.
- This will erase everything on your new device so that you can start fresh with an iCloud backup.
- Once you’ve done that, go to Settings > General > Reset > Restore from iCloud Backup on your new device.
- From here, you’ll choose the most recent backup of your old device and wait for it to finish restoring.
Depending on the size of the backup and your internet connection speed, this could take a while. iTunes:
Another way to transfer data to your new iPhone is by using an iTunes backup. This process is similar to using an iCloud backup, but instead of using iCloud, you’ll connect your old and new devices to your computer and use iTunes to restore the backup.
- To do this, first make sure you have the latest version of iTunes installed on your computer.
- Then, connect your old and new devices to your computer and open iTunes.
- On your old device, click the Summary tab and then click Back Up Now.
- Once the backup is finished, select your new device in iTunes and click the Summary tab.
- From here, click Restore Backup and choose the most recent backup of your old device.
Once again, depending on the size of the backup and your internet connection speed, this could take a while. Apps like Contacts+ or Transferwise:
- If you don’t want to use an iCloud or iTunes backup, there are a few other options available as well.
- There are various apps that allow you to transfer data between two iPhones, such as Contacts+, TransferWise, PhoneSwappr, and iMazing.
- These apps typically work by having you connect both devices to your computer and then transferring the data over via a USB cable.
- Some of these apps also require that you have a paid subscription in order to transfer data over a certain amount (usually around 1GB).
How do I manually backup my iPhone without iCloud?
It’s actually pretty easy to back up your iPhone without iCloud! All you need is a computer with iTunes installed and your iPhone cable.
- First, connect your iPhone to the computer and wait for iTunes to launch automatically.
- Once it does, unlock your iPhone and trust the computer. In iTunes, click on the “Device” tab and then choose “Summary”.
- From there, all you have to do is click “Back Up Now” to start backing up your iPhone without iCloud. That’s it!
How do I backup my iPhone without Finder?
There are a few different ways that you can backup your iPhone without using Finder.
One way is to go into your Settings and then select iCloud. Once you are in iCloud, turn on iCloud Backup and this will allow your phone to be backed up automatically every day when it is connected to power, locked, and connected to Wi-Fi. If you want to perform a manual backup, simply tap the Back Up Now option.
Another way to backup your iPhone is to connect it to your computer and use iTunes to create a backup. This will allow you to choose what gets backed up and you can also encrypt your backups if you wish. Finally, you can also use third-party software such as iMazing to create backups of your data.
How do I manually backup my iPhone?
- To perform a manual backup of your iPhone, go to Settings > [your name] > iCloud > iCloud Backup.
- From there, you can turn on or off Backup Over Cellular.
- To manually start a backup, tap Back Up Now.
Where is my iPhone backup on Mac Finder?
If you’re using a Mac with macOS Catalina or later, here’s how to find your iPhone backups in the Finder:
- Open the Finder.
- Click on your device in the sidebar.
- Under the General tab, click Manage Backups to see a list of your backups.