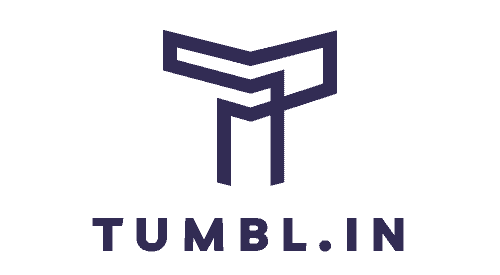If you want to view hidden files on your Mac using Finder, here’s how:
- Open the folder where you want to search for hidden files.
- Press the “Command” + “Shift” + “.” (period) keys at the same time.
- The hidden files will show up as translucent in the folder.
How do I show hidden folders on Mac?
There are a few different ways to show hidden files on Mac.
- One way is to open the folder where you want to search for hidden files and press “Command + Shift + .” (period).
- The hidden files will show up as translucent in the folder.
- Another way to view hidden files is to use the “Terminal” application.
- In the Terminal, type “defaults write com.apple.finder AppleShowAllFiles TRUE” and hit return.
- Then, type “killall Finder“. This will restart the Finder and show all of the hidden files.
How do I see all my files?
There are a few different ways that you can view all of your files.
One way is to open up the folder that contains all of your files.
- Click on the “View” tab at the top of the window.
- From there, you can select “Details”, which will show you information about each file, including the name, date modified, type, and size.
Another way to view your files is by using the search function.
- You can either search for specific files or simply type in “*.*”, which will return all results.
- Once the search results are displayed, you can click on the “More details” option to see even more information about each file.
- If you want to view your files in a different order, such as by name or date modified, you can click on the appropriate column header.
For example, if you want to sort your files by name, simply click on the “Name” column header.
Finally, if you want to quickly see how much space each file is taking up on your hard drive, you can enable the “File Size” column from the “View” tab. This will add a new column to the list of files and display the size of each file.
How do I get back hidden files in file manager?
- Open File Explorer from the taskbar.
- Select View > Options > Change folder and search options.
- Select the View tab and, in Advanced settings, select Show hidden files, folders, and drives and OK.
How do I view all files on my desktop?
- To view all files on your desktop, select the Start button.
- Then, select Control Panel > Appearance and Personalization.
- Select Folder Options from the options listed.
- Once you’re in Folder Options, select the View tab.
- Locate Advanced settings under the heading titled “Advanced settings”.
- In Advanced settings, select Show hidden files, folders, and drives.
- Make sure to select OK once you have selected that option so your changes can take place.
How do I unhide files in library on Mac?
If you want to unhide files in your library on a Mac, there are a few different ways that you can do this.
One way is to use the Finder app to show hidden files.
- To do this, open Finder and then press the “Command” + “Shift” + “.” (period) keys at the same time.
- The hidden files will now show up as translucent in the folder.
- If you want to make the files hidden again, simply press the same “Command” + “Shift” + “.” (period) combination.
Another way to unhide files in your library is to use the Terminal application.
- To do this, open Terminal and type in the following command: “defaults write com.apple.Finder AppleShowAllFiles TRUE”.
- Once you hit enter, all of the hidden files in your library should now be visible.
How do I unhide my files?
- To unhide your files, select the Start button, then select Control Panel > Appearance and Personalization.
- Select Folder Options, then select the View tab.
- Under Advanced settings, select Show hidden files, folders, and drives, and then select OK.
How do I find hidden files in search?
To find hidden files in search, type ‘folder’ into the search box on the taskbar and then select ‘Show hidden files and folders from the search results’. Under Advanced settings, select ‘Show hidden files, folders, and drives’, and then select ‘OK’. This will show all hidden files on your computer.
What is the command to view hidden files?
The CTRL + H keyboard shortcut is the quickest way to view hidden files. You can also right-click in a folder and select the Show hidden files option from the menu.
Where do I find Show hidden files?
To find hidden files:
- Open File Explorer from the taskbar.
- Select View > Options > Change folder and search options.
- Select the View tab and, in Advanced settings, select Show hidden files, folders, and drives and OK.
What is the shortcut to show hidden files?
The quickest way to show hidden files is by using the keyboard shortcut CTRL+H. You can also right-click anywhere in a folder and check the Show hidden files option at the bottom. This will enable you to see all of the hidden files that are contained within that folder. Keep in mind that some programs may not work correctly if you have hidden files enabled, so it’s best to only use this option when necessary.
What is the shortcut to hide the folder name?
- To hide the folder name, select the folder and press F2.
- Then hold down the Alt key while typing 0160 using the number pad.
- Hit Enter and the folder name should disappear.
How do I get Mac to show all files?
How do I get Mac to show all files? There are a few ways to view hidden files on a Mac.
- One is to use the Terminal app, and the other is to use the Finder app.
- To use the Terminal app, open it and type in the following command: defaults write com.apple.Finder AppleShowAllFiles TRUE. Then hit enter.
- To make the changes take effect, you’ll need to restart your computer.
- To use the Finder app, go to your home folder and press the Command + Shift + . (period) keys at the same time.
- The hidden files will show up as translucent in the folder.
How do I view all my files?
The best way to view all of your files is to use a file manager. File managers give you a bird’s eye view of all the folders and files on your computer, making it easy to find what you’re looking for. While there are many different file managers available, we recommend using Windows Explorer on Windows computers or Finder on Macs.
- To open up a file manager, simply search for it in your start menu (or Launchpad on a Mac).
- Once it’s open, you can navigate through your files by clicking on the various folders.
- If you’re having trouble finding a specific file, you can also try using the search function within your file manager.
How do I recover hidden?
To recover hidden files, folders, and drives, follow the steps below:
- Select the Start button, then select Control Panel > Appearance and Personalization.
- Select Folder Options, then select the View tab.
- Under Advanced settings, select Show hidden files, folders, and drives, and then select OK.
How do I get a list of files?
To get a list of files, you can use the ls command. This will give you a list of all the files in the current directory. If you want to see more information about each file, such as the size or when it was last modified, you can use the -l option. For example, ls -l will give you a long list of all the files.
How do I see all files on Mac?
Apple calls Finder the home base for your Mac, and that’s because you can access and organize practically everything on your Mac. Accessing and organizing your files with Finder is simple:
- First, select the Finder icon from your Dock.
- Once Finder is open, you’ll use the left-hand sidebar to navigate through locations, folders, and files.
- You can either click on the various icons in the sidebar or use the search function to locate what you’re looking for.
- If you want to view all of the files in a particular location or folder, simply click on it and all of its contents will be displayed in the main Finder window.
- By default, files are sorted by name, but you can also sort them by date, size, or kind.
- If you need more information about a file, you can preview it by selecting it and hitting the spacebar.
- So accessing and organizing your files on a Mac using Finder is quick and easy – give it a try!
Where can I find my hidden files?
- To find your hidden files, open File Explorer from the taskbar.
- Then, select View > Options > Change folder and search options.
- Next, select the View tab and, in Advanced settings, select Show hidden files, folders, and drives.
- Finally, click OK to save your changes.
Why can’t I see all files on Mac?
- The first step is to open the Finder.
- You can do this by clicking on the Finder icon in your Dock.
- Once the Finder window opens, you need to select the Macintosh folder where you want to show the hidden files.
- To do this, simply click on the folder in the left sidebar.
- Now that you have selected the correct folder, you can press the Command + Shift + Period(.) key combination to view all of the hidden files in that folder.
Why can’t I see all my folders in Mac?
There are a few possible reasons why you might not be able to see all of your folders in Mac.
- One possibility is that the desktop and documents folders have been moved to the iCloud section of your Finder sidebar. If this is the case, you can turn off iCloud to recover the lost folders.
- Another possibility is that you may have accidentally deleted the folders. In this case, you can try restoring them from a backup.
- Finally, it is also possible that the folders may be hidden from view. To check if this is the case, open the Finder and select ‘Show Hidden Files’ from the ‘View’ menu.
How do I get File Explorer to show all files?
File Explorer is the default file manager application in Windows operating system that enables users to create, copy, paste, delete and manage files stored on their computer. In order to view all files using File Explorer, follow the steps below:
- Open File Explorer from the taskbar.
- Select View > Options > Change folder and search options.
- Select the View tab and, in Advanced settings, select Show hidden files, folders, and drives and OK.
How do I get list view to all folders?
List view is a way of representing the contents of a folder in File Explorer. When you open a folder in File Explorer, you can change the view from the default to list view. List view shows less information about each item in the folder, but it arranges the items in columns so that you can compare them more easily. To change to list view, click the View tab on the ribbon and then click the List view button.