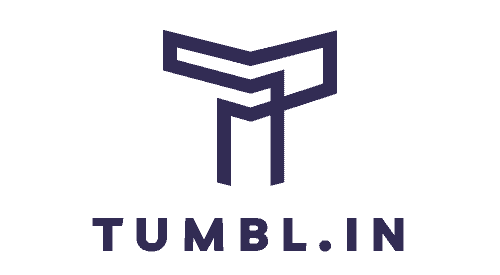There are a few different ways to take screenshots on a Mac. The easiest way is to use the built-in controls. To do this, simply press Command + Shift + 3 at the same time. This will take a screenshot of your entire screen and save it as a file on your desktop.
If you only want to take a screenshot of part of your screen, you can use the built-in screenshot tool. To access this, press Command + Shift + 4 at the same time. This will bring up a crosshair cursor that you can use to select the area you want to screenshot. Once you’ve selected the area, release the mouse button or trackpad and the screenshot will be saved as a file on your desktop.
If you want even more control over your screenshots, you can use the Grab application. This is a utility that comes with every Mac and gives you more options for taking screenshots. To use Grab, open it from your Applications folder. Then, click on the Capture menu and choose from one of the four screenshot options: Selection, Window, Screen, or Timed Screen.
Each option will allow you to take a different type of screenshot. For example, if you choose the Selection option, you’ll be able to click and drag your mouse to select the area you want to screenshot. Or, if you choose the Window option, you can click on any window to screenshot just that window.
Once you’ve taken your screenshot, it will open in a new window in Grab. From here, you can save it as an image file or copy it to your clipboard so that you can paste it into another application.
How do I take a screenshot on my Mac?
There are several ways to take a screenshot on a Mac. The easiest way is to use the Grab application, which is included in every version of macOS. To open Grab, press Command+Shift+5 on your keyboard or go to Applications > Utilities and double-click Grab.
When you have the Grab window open, you can choose to take a screenshot of your entire screen, just one window, or a selected portion of your screen. Once you’ve made your selection, click the Capture button and your screenshot will be saved as a TIFF file on your desktop.
What is the best way to take a screenshot on a Mac?
The best way to take a screenshot on a Mac depends on what you want to do with the screenshot afterward. If you just need to quickly capture an image, using the built-in grab application is the quickest and easiest way.
If you need to edit or annotate your screenshots, then using the Preview app is the best option. With Preview, you can take screenshots and then immediately edit them without having to first save them as a separate file.
Also Read – How to Screen Record on Mac
How can I take a screenshot of my entire screen on a Mac?
To take a screenshot of your entire screen on a Mac, press Command+Shift+3 on your keyboard or go to Applications > Utilities and double-click Grab. In the Grab window, select Screen from the Capture menu and click the Capture button. Your screenshot will be saved as a TIFF file on your desktop.
You May Also Like – How to Connect AirPods to Mac
How do I take a screenshot of just one window on my Mac?
To take a screenshot of just one window on your Mac, press Command+Shift+4 on your keyboard or go to Applications > Utilities and double-click Grab. In the Grab window, select Window from the Capture menu and click the Capture button. Your screenshot will be saved as a TIFF file on your desktop.
Is there a keyboard shortcut to take a screenshot on a Mac?
Yes! There are actually several keyboard shortcuts that you can use to take screenshots on a Mac.
Command+Shift+3: Takes a screenshot of your entire screen
Command+Shift+4: Takes a screenshot of just one window
Command+Shift+5: Opens the Grab application
Can I annotate my screenshots on a Mac?
Yes! If you need to annotate or edit your screenshots before saving them, you can use the Preview app that comes installed with macOS. To open Preview, press Command+Space on your keyboard and type Preview into Spotlight Search. Alternatively, you can find Preview in your Applications folder.
How do I save my screenshots on a Mac?
By default, all screenshots that you take on a Mac are saved as TIFF files to your desktop. However, if you’re using the Preview app to annotate or edit your screenshots, you can save them as JPEG, PNG, or other file formats.