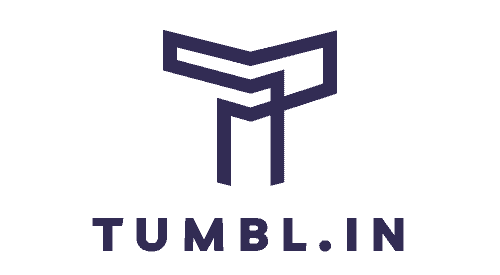If you’re looking to build a website that can reach a global audience, you’ll need to consider how to make a multilingual website. Wix makes it easy to create a website in multiple languages and reach your customers no matter where they are. In this article, we’ll show you how to use Wix to create a multilingual website.
- First, you’ll need to create a separate page for each language you want to include on your site. To do this, go to the Pages tab in the Wix Editor and click + Add Page. Then, select the language you want to add from the drop-down menu.
- Next, you’ll need to add content to each page. You can either translate your existing content or write new content specifically for each language. If you’re writing new content, be sure to use keywords that will be relevant to your international audience.
- Once you’ve added all of your content, it’s time to set up your multilingual website. Go to the Settings tab and click General. Then, scroll down to the Language section and select the languages you want to include on your site. Finally, save your changes and publish your site.
- Now that you know how to make a multilingual website with Wix, you can start reaching a global audience!
How to use Wix to create a new website in multiple languages?
Creating a new website on Wix is simple.
- First, you’ll need to create an account and choose a template for your site.
- Once you’ve done this, you can begin adding content to your site.
- To add content in multiple languages, simply click on the ‘Add Language’ button located in the top right corner of the screen.
- From here, you can select the language or languages that you want to add to your site.
What language options are available on Wix?
Wix offers a variety of language options for their users. Some of the most popular language options include English, Spanish, French, German, Portuguese, and Russian. However, there are many other language options available as well. To see the full list of languages supported by Wix, simply click on the ‘Add Language’ button located in the top right corner of the screen.
How to change the default language of your Wix site?
- If you want to change the default language of your Wix site, simply go to your ‘Settings’ tab and click on the ‘Language’ option.
- From here, you can select the language that you want to be set as the default for your site.
- Keep in mind that changing the default language will not automatically translate your site into that language.
- If you want to translated your site into multiple languages, you’ll need to do so manually.
How to add additional languages to your Wix site?
- Adding additional languages to your Wix site is simple.
- Just go to your ‘Settings’ tab and click on the ‘Language’ option.
- From here, you can select the language or languages that you want to add to your site.
- Once you’ve added a new language, you can begin translating your site content into that language.
How to manage translation on your Wix site?
Managing translation on your Wix site is easy with their built-in translation tool. Simply go to the page or post that you want to translate and click on the ‘Translate’ button located in the top right corner of the screen. From here, you can select the language that you want to translate your content into. Once you’ve translated your content, you can save your changes and publish them on your site.
Conclusion
Wix is a web platform that allows you to create a website from scratch, or use one of their pre-made templates. One of the great things about Wix is that they offer a variety of language options for their users. Creating a multilingual website with Wix is simple and convenient thanks to their built-in translation tool and wide range of language options. Whether you’re looking to create a new website or translate an existing one, Wix is a great option. Whichever method you choose, the important thing is to make sure that your website is accessible to people from all over the world.