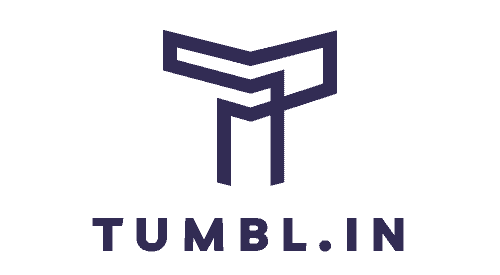PhoneRescue for iOS is a tool that can help you view and restore messages from your iCloud backup.
- To use it, simply download the program on your computer and then follow the instructions to download your iCloud backup.
- Once the backup is downloaded, you can view the messages and select which ones you want to restore.
- The process is simple and straightforward, and it should only take a few minutes to complete.
How can I check my iPhone messages from my computer?
It’s quite easy to check your iPhone messages from your computer. All you need is a USB cable to connect your iPhone to the PC, and then install and run the EaseUS Mobimover app. Once the app is up and running, go to “content management” and click on messages. Your iPhone messages will be listed out on this software, and you can read a conversation by simply clicking on it.
Can you look up iMessage search history?
- iMessage search history can be found by going to the Settings app, then tapping on Messages.
- Next, tap on the iMessage toggle to turn it on if it’s not already enabled.
- After that, open the Message app and tap on the Search bar.
- Your search history will be displayed below the search bar.
- To clear your search history, tap on the Clear button.
How do I retrieve texts from iCloud?
If you would like to retrieve texts from iCloud, there are a few steps you can follow.
- First, check to see if you have a recent backup which is likely to contain your deleted messages.
- If so, go to Settings > General > Reset and tap Erase All Content and Settings.
- Once you have reset your device, during setup on the Apps & Data screen, tap Restore from iCloud Backup.
- From here, sign in with your Apple ID and select the most recent backup which should contain your text messages.
Can I see my text messages through iCloud?
Apple’s iCloud service includes a feature called Messages in iCloud, which is designed to keep all of your text messages synchronized across devices.
- To use this feature, you first need to enable it on each device that you want to use it with.
- Once enabled, every message you send or receive will be stored in iCloud and made available on all of your other devices.
- This can be handy if you want to maintain a consistent conversation history across multiple devices, or if you simply want to free up some space on your iPhone by storing older messages in the cloud.
Unfortunately, there are a few downsides to using Messages in iCloud.
- First, it only works with iMessage conversations (not SMS conversations), so if you rely heavily on text messaging, this may not be the right solution for you.
- Second, since all of your messages are stored in iCloud, they will count against your iCloud storage limit (5 GB for free users, 50 GB for $0.99/month users, or 2 TB for $9.99/month users).
- Finally, Messages in iCloud is not compatible with Android devices, so if you have friends who do not own an iPhone, iPad, or Mac, this may not be the best way to keep in touch with them.
How can I see my iMessage history on my computer?
- If you want to check your iMessage history on your computer, you will need to connect your iPhone to the computer with a good quality lightning cable.
- Once your phone is connected, click on “Restore Backup” and choose the most relevant backup that includes your deleted messages.
- The restoration process may take a couple of minutes.
- Once the process is completed, you should be able to locate your deleted iMessage history.
Can I check my iMessages from a PC?
There are a few different ways that you can use iMessage on your PC.
- One way is to use the Chrome Remote Desktop application. This requires that you have both a Mac and a Windows device at the same time. With this method, you can remotely access another computer through the Chrome browser.
- Another way to use iMessage on your PC is to use a service like MySMS. This allows you to send and receive text messages from your PC using your existing phone number.
- There are also a few other apps that allow you to use iMessage on your PC, but these two methods are the most common. Whichever method you choose, you will be able to enjoy the benefits of iMessage on your PC.
Can I check my iPhone messages on my PC?
Yes, you can check your iPhone messages on your PC. Connect your iPhone to your PC using a USB cable. Install and run the EaseUS Mobimover app on your PC. Go to “content management” and click on messages. Your iPhone messages will then be listed out on this software, to read a conversation, all you have to do is click on it.
How can I see my iMessages on iCloud on PC?
If you want to be able to see your iMessages on iCloud on PC, there are a few steps you need to follow.
- First, open Messages. In the menu bar, choose Messages > Preferences.
- Then, click on iMessage.
- After that, select the checkbox next to Enable Messages in iCloud.
- Once you’ve done all of that, you should be good to go!
Can I access iCloud from browser?
You can view information stored in iCloud using a web browser. This includes certain iCloud+ features. The following is a list of what you can do with the various apps and features on iCloud.com on a computer:
- Account Settings: You can change your iCloud settings from any device that has an internet connection. Simply log in to iCloud.com, click on the “Account Settings” tab, and make the changes you want.
- iCloud Drive: This is iCloud’s file storage system. It works like any other cloud storage system, allowing you to store files online and access them from anywhere. You can also share files with others by giving them permission to view or edit your files.
- Photos: All of the photos and videos you take with your iOS devices are automatically backed up to iCloud. You can view these photos and videos on any device by logging into iCloud.com and clicking on the “Photos” app.
- Mail: Your iCloud email account works just like any other email account. You can send and receive messages from anywhere, as long as you have an internet connection.
- Notes: The notes app allows you to create digital notes that you can access from any device. Simply log into iCloud.com and click on the “Notes” app to get started.
- Calendar: The calendar app lets you keep track of important events and dates. You can create new calendar events from any device by logging into iCloud.com and clicking on the “Calendar” app.
Can someone see my iMessages from another device?
If someone knows your Apple ID and password, they can sign in to your account on their own device and access all of the iMessages that you’ve sent or received. To prevent this from happening, make sure to choose a strong password for your Apple ID and don’t share it with anyone. You can also enable two-factor authentication for added security.
Can someone see my Imessages from another device?
If someone has access to your iDevice, they will be able to see your Imessages. For example, if you have an iPhone, iPad and MacBook all logged into the same account, any messages sent or received on one device will be visible on the other devices (assuming there is no network connectivity issue). To prevent others from seeing your Imessages, it is recommended that you change your password.
How do I look up my messages on iCloud?
- Open the Settings app on your device and tap your name to get to your Apple ID page.
- At the top of the Settings menu, tap iCloud.
- Toggle the Messages switch to the on position – this will turn it green.
- Open the Messages app on your Mac.
- Tap Preferences from the Messages menu bar. Select Accounts.
- If you have multiple accounts set up in Messages, select the one where you want to enable iCloud messages.
- Check the box next to Enable Messages in iCloud.
Can I look at my Imessages online?
There is no way to look at your iMessages online through a web browser. The only way to view or access iMessages is through the Messages app on an iPhone, iPad, iPod touch, Apple Watch, or Mac. However, all messages are stored in iCloud and are end-to-end encrypted, so they can only be accessed by devices that are logged into your iCloud account.
Can you access iMessage via iCloud?
The iCloud messages sync feature allows you to sync your text messages across Apple devices. This means that all of your synced messages will be viewable in the Messages app, regardless of which device you are using (iPhone, iPad, iPod Touch, or Mac). Please note that you can only sync your text messages to iCloud on Apple devices.
Can I access iMessage from iCloud on PC?
There are a few ways that you can access iMessage from iCloud on PC.
One way is to log into your Apple ID and view your iMessages on iCloud.com. This will allow you to see any messages that have been backed up to your iCloud account.
Another way to access iMessages from iCloud on PC is to use a third-party application like iExplorer. This application will allow you to access your iTunes backup files and view the contents of your iPhone, including your iMessages.
Can you view iCloud from a PC?
Yes, you can view iCloud from a PC. After you set up iCloud on an iPhone, iPad, iPod touch, or Mac, you can use iCloud for Windows to access your photos, videos, calendars, files, passwords, and other important information on your Windows PC. To get iCloud for Windows, see the Apple Support article Download iCloud for Windows.
Can you look at text messages on iCloud?
It is possible to use iCloud with Messages on your iPhone, iPad, iPod touch, and Mac in order to keep your messages up to date. With iCloud, you can have your messages automatically appear on all of your devices that are signed in with the same Apple ID.
In addition, any changes or deletions that you make to your messages on one device will be reflected on all of your other devices. This feature can be very convenient if you want to make sure that you always have access to your most recent messages regardless of which device you are using.
Can you check Imessages through iCloud?
The iCloud messages sync feature allows you to sync your text messages across all of your Apple devices. This means that all of your messages will be viewable in the Messages app regardless of what device you are using.
- In order to enable this feature, simply go to Settings and select iCloud.
- Then, scroll down to the section labeled “Messages” and toggle the switch next to “Sync Messages.”
- Once this is turned on, all of your messages will be backed up to iCloud and will be available on any device that is signed into your iCloud account.
How can I see my text messages on iCloud on my computer?
If you have iCloud set up for Messages on your iPhone, iPad, or iPod touch, then your messages will automatically appear on any Mac, iPad, or iPod touch that is signed in to the same iCloud account. To enable Messages in iCloud on your Mac:
- Open the Messages app.
- Click Preferences in the Menu bar.
- Click Accounts.
- Select the checkbox next to Enable Messages in iCloud.
- If you don’t see an option to enable Messages in iCloud, then it’s because you’re using an older version of macOS.
- To use Messages in iCloud, you need macOS Mojave (10.14) or later.
Is there iMessage search history?
Yes, there is iMessage search history. You can view your past searches by tapping the Search bar and then tapping Search History. This will show you a list of your recent searches. To clear your search history, tap the Clear button at the top of the screen.
How do I see my text messages on iCloud on my Mac?
- To view your text messages on iCloud on your Mac, open Messages and click Preferences.
- In the preferences window, click iMessage.
- Then, select the checkbox next to Enable Messages in iCloud.
- This will allow you to see all of your text messages in iCloud on your Mac.