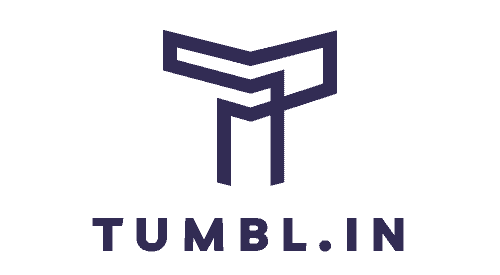Part 1: Data Transfer from iPhone to iPhone using iTunes Backup The first method that we are going to introduce is data transfer from iPhone to iPhone using iTunes backup. Although this process may sound a bit complicated, it is actually not too difficult if you follow the steps below carefully:
- First, you need to connect both your old iPhone and new iPhone to the computer and launch iTunes.
- After that, click on the device icon for your old iPhone which can be found in the upper left corner of the interface.
- Then, go to the “Summary” option and click on the “Back Up Now” button.
- Once the backup process is completed, please do not disconnect your old iPhone from the computer.
- After that, you can now disconnect your old iPhone from the computer and connect your new iPhone.
- Then, select the “Restore from iTunes Backup” option when you see the “Set up Your iPhone” screen.
- Wait for a while and all the data from your old iPhone will be transferred to your new one.
Part 2: Move data between iOS gadgets via Finder If you are using a Mac with macOS Catalina 10.15 or later installed, you can use Finder to move data from your old iPhone to your new one wirelessly or with a cable. The process is pretty straightforward and here are the detailed steps that you need to follow:
- To begin with, please make sure that both your old iPhone and new iPhone are connected to the same Wi-Fi network.
- After that, launch Finder on your Mac and then select your old iPhone under the Locations section.
- Once you have done that, you can now click on the “General” tab and then select the “Enable Messages in iCloud” option.
- Please note that this feature requires iOS 11.4 or later installed on your devices.
- After enabling Messages in iCloud, all your messages will be uploaded to iCloud automatically.
- Now, you can go ahead and connect your new iPhone to the same Wi-Fi network and launch Finder again.
- This time, you need to select your new iPhone under the Locations section.
- Next, click on the “General” tab and then select the “Restore from iCloud Backup” option.
- Select your old iPhone’s backup file from the list and wait for a while as all your data will be transferred to your new device wirelessly.
Part 3: Transfer data between two iPhones with AirDrop AirDrop is another handy wireless file transfer feature available on iOS devices which allows users to share files between two Apple devices easily. The good thing about AirDrop is that it doesn’t require any special configuration and it is very easy to use. Here are the simple steps that you need to follow in order to use AirDrop to transfer data from one iPhone to another:
- First of all, please make sure that both your iPhones are turned on and unlockesd as well as being connected to the same Wi-Fi network.
- After that, open up Control Center on both devices by swiping up from the bottom of the screen.
- Then, tap on the “AirDrop” icon and choose either “Contacts Only” or “Everyone”.
- For this guide, we will choose “Everyone”.
- Next, find your new iPhone in the AirDrop section on your old device and tap on it.
- You will then see a prompt asking you what kind of files you would like to send over.
- Select the files that you want to share and tap on the “Send” button.
- Once the file transfer process is completed, you will see a notification on both devices telling you that the files have been successfully sent over.
- That’s it! You have now learned how to use AirDrop to transfer files between two iPhones wirelessly without any hassle.
Part 4: The Best way to transfer data from iPhone to iPhone – AirDroid Personal AirDroid Personal is a powerful yet easy-to-use cross-platform tool which allows users to transfer files between Android and iOS devices easily. With AirDroid Personal, you can transfer photos, videos, music, documents and more between two devices without any cables or wires
How do I transfer everything from my old phone to my new phone?
- Start by backing up your old phone. This can be done through iTunes or iCloud, depending on what type of phone you have.
- Once your old phone is backed up, go through and delete any unwanted files or apps. This will help free up space on your new phone.
- Now it’s time to power off your old phone and start setting up your new one. When prompted, choose to restore from a backup.
- Select the backup you created earlier from your old phone and wait for the process to finish. This may take a while, depending on how much data you have.
- Once everything is transferred, you can start using your new phone!
How do I add my wife’s phone to Find My iPhone?
- On your iPhone or iPad, open the Settings app.
- Tap your name.
- Tap Family Sharing, then tap Location Sharing.
- Tap Use this [device] as My Location.
- This will allow your wife to share her location with you through Find My iPhone.
How do I setup my iPhone 7 manually?
- To set up your iPhone 7, press and hold the Side button until the Apple logo displays.
- You’ll see “Hello” in different languages.
- Select your language and country or region. Review the Quick Start prompt.
- Select the desired Wi-Fi network then follow the prompts to connect.
Can I use Find My phone to Find My wife’s phone?
Find My phone can be used to Find My wife’s phone. If your wife uses an iOS device, Find My for iOS can be used to locate her phone, even if it is not connected to the internet. You can also use Find My to lock and delete data on her phone.
How do you sync iPhones?
Connecting your iPhone to your computer and opening iTunes is the first step in syncing your device. If you don’t see your device appear on your computer, learn what to do.
- On the left side of the iTunes window, click Summary.
- Then, select “Sync with this [device] over Wi-Fi.”
- Finally, click Apply.
What happens if you dont set up Find My iPhone?
There are a few things to keep in mind if you don’t have the Find My iPhone app installed and your phone is stolen.
First, it’s important to know that the Find My iPhone app is not required for tracking your iPhone. The built-in GPS on your phone will still be able to track its location, even without the app installed. However, there are a few caveats to this. Without the Find My iPhone app, you will not be able to track your phone’s location in real-time. This means that if your phone is stolen, you won’t be able to see its current location on a map.
Additionally, without the app installed, you also won’t be able to remotely lock or erase your phone if it’s stolen. So, while you can still track your phone’s location without the Find My iPhone app, it’s best to have the app installed for added security measures.
How do I setup my new phone?
If you just got a new phone, congrats! Here are a few things you can do to get started with setting it up.
- First, you’ll want to charge your new phone. While it’s charging, take some time to read the user manual that came with your device.
- This will help you get familiar with all of the features and how to use them.
- Once your phone is charged, turn it on and follow the prompts on the screen to finish set up.
- Next, you’ll want to add your personal information such as your name, birthdate, and email address.
- You may also be prompted to create a lock screen password or pattern.
- Choose something you’ll remember but won’t be too easy for someone else to guess.
- After that, you can start downloading apps!
If you’re transferring over from an old phone, there are a few ways to do this. One way is to download them all again from the app store.
Another way is to backup your old phone onto your computer or iCloud, then restore that backup onto your new phone. Finally, take some time to adjust your settings. This includes things like setting up Wi-Fi, choosing how you want notifications to appear, and customizing your home screen. That’s it! Now you’re ready to use your new phone.
How do I manually set up my iPhone?
To set up your iPhone manually, begin by pressing and holding the side button until the Apple logo appears. If the iPhone doesn’t turn on, you may need to charge the battery before proceeding. Then, tap “Set Up Manually,” and follow the onscreen instructions to complete the process.
How do I set up a brand new iPhone 7?
To set up a brand new iPhone 7, you’ll need to turn it on and use Quick Start or set up manually.
- You can activate your iPhone or iPad by following the instructions on the screen.
- Once you’ve activated your device, you can set up Face ID or Touch ID and create a passcode.
- If you want to restore data from a previous device or transfer apps, you can do so at this time.
- Finally, sign in with your Apple ID to access all of the features of your new iPhone 7.
How do I transfer data from iPhone to iPhone without iCloud?
Iphone-to-Iphone data transfer can be done in four ways. The most common and popular method is via iCloud, however, data can also be transferred using iTunes, Finder, or AirDrop.
Part 1 : Data Transfer from iPhone to iPhone using iTunes Backup This is probably the oldest method of transferring data between two iPhones. It’s not as fast as the other methods but it gets the job done:
- Connect both your old iPhone and new iPhone to your Mac. If you don’t have a Mac, you can borrow one from a friend or family member.
- Open up iTunes on your computer and click on the device icon for your old iPhone U singthe USB cable that came withyour phone.. Make sure you have the latest version of iTunes installed on your computer. You can check for updates by going to the App Store on your Mac and clicking Updates at the top of the screen.
- Once your old iPhone is selected in iTunes, click Summary > Backups > This Computer > Back Up Now. This will create a backup of your old iPhone which includes all your contacts, photos, videos, etc. Depending on how much data you have, this could take awhile so make sure you have some time set aside.
- After the backup has been created, click Restore Backup… in the same location in iTunes (Summary > Backups). Selecting this option will erase everything on your new iPhone so only do this if you haven’t already set it up or if you want to start fresh with a clean slate. Choose the most recent backup from the list and click Restore. Again, depending on how much data you have this could take awhile so be patient.
- Once the restore process is finished, you should see all your old data like contacts, photos, etc. on your new iPhone
Part 2 : Move data between iOS gadgets via Finder Finder is a built-in app that comes with every Mac running macOS Catalina 10.15 or later versions. It helps users manage files stored locally on their computers as well as online services such as iCloud Drive, DropBox, Google Drive, etc. Here’s how you can use Finder to transfer data from one iPhone to another:
- Connect both your old iPhone and new iPhone to your Mac using separate Lightning cables.
- Open Finder on your computer and click Devices in the sidebar. If you don’t see Devices listed in the sidebar, go to Finder > Preferences… and check boxes next to CDs, DVDs and Devices under Locations.
- Select your old iPhone from the list of devices and click General > Applications
- Click Install and enter your Apple ID password when prompted.
- A list of apps will now be displayed along with their respective sizes.
- Select the ones you want to transfer to your new iPhone and click Install.
- When prompted, enter your Apple ID password again.
- The selected apps will now begin installing onto your new iPhone.
- Once they’ve finished installing, they should appear on your home screen just like they did on your old iPhone
Part 3 : Transfer data between two iPhones with the help of AirDrop AirDrop is one of the easiest and quickest ways to transfer data between two iPhones without using any wires or internet connection. All you need is Bluetooth turned on and both devices must be close enough to each other so they can establish a connection:
- On your old iPhone, open up the app or file you want to share with your new iPhone U se Control Centerto quickly turnonBluetoothifit’snotalreadyon.
- Tap Shareand then select AirDropfrom theshare sheet.
- You should seeyour new iPhonelisted as anavailable device.
- Tap its icon.
- Once connected via AirDrop you’ll see the thumbnail of what you’re sharing.
- To accept the transfer just tap Receive or Save if its a photo or video file.
- The file will now download to your new iPhone 8.
How do I hard reset my iPhone 7?
If you can’t update or restore your iPhone, iPad, or iPod touch – Apple Support You can put your iOS device in recovery mode, then restore it with iTunes. If you forgot your passcode, get help. If you can’t remember your passcode, you’ll need to erase your device, which deletes all of your data and settings, including the passcode.
Unless you made a backup before you forgot your passcode, there isn’t a way to save the data on your device. Follow the steps below to remove your passcode. Erase your device with iTunes Connect your device to your computer using a USB cable. If you’ve never synced with iTunes or set up Find My iPhone in iCloud, you’ll need to use recovery mode to restore your device.
This will erase the device and its passcode. Open iTunes and select your device. If you don’t see your device in iTunes, learn what to do. While your device is connected, force restart it:
On an iPhone 7 or iPhone 7 Plus: Press and hold both the Side and Volume Down buttons at the same time. Keep holding them until you see the recovery mode screen.
On an iPhone 6s and earlier, iPad with Home button, or iPod touch (6th generation) or earlier: Press and hold both the Side (or Top) button and the Home button at the same time. Keep holding them until you see the recovery mode screen. When you see the option to Restore or Update, choose Restore. iTunes will download software for your device. If it takes more than 15 minutes, your device will exit recovery mode and you’ll need to repeat these steps. Wait for the process to finish. Then set up and use your device.
How do I setup my iPhone manually?
Setting up your iPhone manually is a relatively easy process.
- First, you will need to charge the battery if it is not already charged.
- Next, press and hold the side button until the Apple logo appears.
- Once the logo appears, you will see the option to Set Up Manually.
- Tap this option and follow the onscreen setup instructions.
- That’s all there is to it!
Can you sync iPhones without iCloud?
If you have two iPhones and would like to transfer data between them without using iCloud, Quick Start provides one of the best methods to do so. iPhone Migration is an option available in Quick Start that will let you quickly and easily transfer all your data from one iPhone to another, as long as both phones are running iOS 12.4 or later.
This process can be completed wirelessly, and will preserve things like your settings, app layout, home screen, iMessage conversations, photos, and videos. It’s a great way to move everything over from an old iPhone to a new one without having to start from scratch, and can save you a lot of time and hassle.
How do I transfer all my information from iPhone to iPhone?
When you get a new iPhone, there are a few different ways to transfer your data from your old iPhone to your new one.
One way is to use iCloud backups. Another way is to use the iTunes backup on your computer. You can also use the “Move to iOS” app if you’re switching from an Android phone. Here’s how to use iCloud backups:
- Make sure that both of your devices are connected to Wi-Fi.
- On your old iPhone, go to Settings > [your name] > iCloud > iCloud Backup. If you’re using iOS 10.2 or earlier, go to Settings > iCloud > Backup.
- Turn on iCloud Backup, and make sure that the backup includes all of the information that you want to transfer.
- Tap Back Up Now. Stay connected to Wi-Fi until the process completes.
- On your new iPhone, turn it on and follow the steps until you see the option to restore from a backup.
- Choose the most recent backup from your old iPhone.
How do you I add an iPhone to find iPhone to search it?
- On your iPhone, go to Settings > [your name] > Find My.
- This will take you to the Find My iPhone page.
- On this page, you will see a switch next to the Find My iPhone heading.
- Tap this switch to turn on Find My iPhone.
- Once Find My iPhone is turned on, your iPhone will be searchable by other iPhones running iOS 8 or later.
Do you have to set up Find My iPhone for it to work?
Find My iPhone is a great way to keep track of your Apple devices and make sure they don’t fall into the wrong hands. You need to set it up before you lose your device, however, as it won’t work retroactively. When you set up your iPhone, iPad, iPod touch, Mac, or Apple Watch, Activation Lock is turned on to help protect your device. This means that once you’ve associated your device with your Apple ID, whoever has your device will need your password to erase it and use it.
Can I add my wife iPhone to Find My iPhone?
Yes, you can add your wife’s iPhone to Find My iPhone. Doing so will allow you to locate her phone if it is lost or stolen, and you will be able to remotely erase the device if necessary.
- To add her phone, simply open the Find My iPhone app on your own iPhone and select the “Add a Device” option.
- Then, enter your wife’s Apple ID and password.
- Once her phone has been added, you will be able to track its location and initiate remote erases as needed.
How do you add items on Find My iPhone?
The Find My app is a great way to keep track of your devices, but you can also use it to add new items. To add a new item, open the app and tap on the Items tab. Then, tap Add New Item and follow the onscreen steps. You’ll need to name the item and register it to your Apple ID. Once you’re done, the new item will be added to your list.
How can I setup my iPhone without a computer?
When you get a new iPhone, you may be wondering if you need to use a computer to set it up. In fact, you can do it without ever connecting your phone to a computer. Just choose the “Restore from iCloud Backup” option when prompted during setup. Then enter your Apple ID and password. Select the backup of your old device, and tap “Restore.”
How do you use Find on iPhone?
Swipe down from the middle of the Home screen to open Find. Tap the Search field, then enter what you’re looking for. As you type, Find updates results in real time. To see more results, tap Show More or search directly in an app by tapping Search in App.
How do I setup my iPhone without iCloud?
If you don’t want to use an iCloud account when setting up your iPhone, tap the “Set Up Later” option in Settings. A dialog box will appear asking if you are sure that you don’t want to use an Apple ID. If you confirm that you don’t want to use an iCloud account, you can continue setting up your iPhone without an Apple ID.