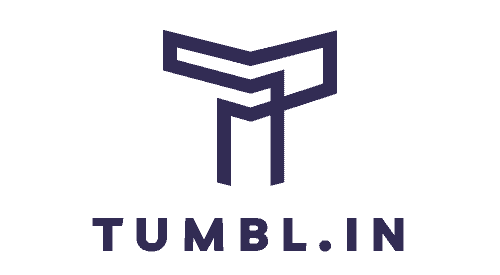Backing up your Mac is always a good idea before any major system changes, and that includes reinstalling macOS. Once you’ve backed up, the process to reinstall macOS is actually pretty simple. Here’s how:
- Restart your Mac and hold down the Option key while it boots up. This will bring up the Startup Manager, which allows you to choose what boot device to use.
- Select your startup disk (typically called “Macintosh HD”), then click the arrow below it or press Return.
- Your Mac will now boot into the Recovery HD partition. From here, you can launch the Disk Utility application and format your main hard drive if necessary.
- When Disk Utility is finished, close it and select Install macOS from the Utilities drop-down menu.
- Follow the prompts to install macOS, then reboot when finished. That’s it!
How do I manually reinstall OSX?
If you need to reinstall the operating system on your Mac, the process is relatively simple. You will need to start up your computer in macOS Recovery mode and then select the option to reinstall the macOS release that is currently installed on your machine. Follow the onscreen instructions to complete the process.
Is deleting the same as uninstalling Mac?
One thing to know is that deleting an app is not the same as uninstalling it. There are two ways to delete apps: Finder and Launchpad.
Finder is the default way to delete apps on a Mac. To delete an app using Finder:
- First, open up a Finder window.
- Then, locate the app you want to delete in the Applications folder.
- Once you have found the app, select it and then press the Delete key on your keyboard.
- You will be prompted to confirm that you want to delete the app; simply click on the Remove button to proceed.
- Keep in mind that this method will only delete the app itself, and not any of the associated files or preferences.
Launchpad is another way to delete apps on a Mac. This method is similar to the one used on iOS devices such as the iPhone and iPad. To delete an app using Launchpad:
- First, open Launchpad by clicking on its icon in the Dock.
- Once Launchpad is open, locate the app you want to delete.
- Once you have found the app, simply click and hold on its icon until it starts to jiggle.
- Once it does, click on the X button that appears next to it to delete it.
Just like with Finder, this method will only delete the app itself and not any of its associated files or preferences.
How do I reinstall OSX without losing everything?
Before you reinstall macOS, it’s a good idea to back up your Mac. That way, you can restore your data and settings after reinstalling.
- Restart your Mac and hold down Command-R until the Apple logo appears. Release when you see the utilities window.
- Select Disk Utility from the list of options, then click Continue.
- Select your startup disk on the left side of the Disk Utility window.
- Click the Erase button at the top of the Disk Utility window.
- In the Format drop-down menu, selectMac OS Extended (Journaled) or APFS, then click Erase.
- When Disk Utility finishes erasing your startup disk, quit Disk Utility and return to the utilities window in macOS Recovery.
- Select Reinstall macOS from the utility window, then click Continue and follow the onscreen instructions.
What happens if I reinstall the macOS?
If you reinstall the macOS, it will only overwrite the operating system files that are in a default configuration. Any preference files, documents, and applications that have been changed or are not present in the default installation will be left alone. In other words, your personal data and customizations will remain intact.
Will a reinstall of macOS delete apps?
A reinstall of macOS will only affect the system volume; your data volume, which holds your applications, user accounts, user files, and preferences, will be untouched. This means that reinstalling macOS will not delete any of your apps.
What happens if I reinstall macOS?
If you reinstall macOS, it will only overwrite the operating system files that are in a default configuration. This means that any preference files, documents, and applications that have been changed or are not present in the default installer will remain unchanged.
What will happen if I reinstall macOS?
If you reinstall macOS, it will only overwrite the operating system files that are in a default configuration. Any preference files, documents or applications that have been changed or are not present in the default installer will be left untouched.
Will reinstalling macOS erase everything?
Reinstalling macOS of macOS Recovery can help you replace the current problematic OS with a clean version quickly and easily. However, simply reinstalling macOS won’t erase your disk or delete files. While it is possible to erase your entire disk during the installation process, this isn’t necessary unless you’re selling your computer or giving it away.
How do I uninstall and reinstall Mac?
- If you would like to uninstall and reinstall Mac, the first step is to restart your device.
- Once it has shut down, press and hold the power button until “Loading startup options” appears.
- From there, select Options and click Continue. You will then be given a set of on-screen instructions to follow.
- In the Recovery app window, select Reinstall for your macOS release and click Continue.
- Again, follow the provided on-screen instructions until the process is complete.
Does reinstalling OSX delete everything?
Reinstalling macOS of macOS Recovery can help you replace the current problematic OS with a clean version quickly and easily. Technically speaking, simply reinstalling macOS won’t erase your disk or delete files.
However, it is important to note that a factory reset will delete all files stored on your computer. Therefore, if you are planning on performing a factory reset, it is recommended that you create a backup of your files beforehand.
Does reinstalling macOS delete anything?
Generally speaking, reinstalling macOS shouldn’t delete any of your personal files or data. However, because there are a number of ways to go about reinstalling the operating system, it’s always best to backup your important data before beginning the process, just to be on the safe side. There are two main ways to go about reinstalling macOS: from within the operating system itself, or from a bootable installer disk.
If you choose to do it from within macOS, the process is relatively simple and straightforward, and shouldn’t delete any of your personal data. However, if you opt to reinstall macOS using a bootable installer disk, you will need to format your hard drive before beginning the installation process. This means that all of the data currently stored on your hard drive will be erased, so it’s extremely important that you backup any and all important files before proceeding.
- Once you’ve backed up your data and chosen the method you want to use to reinstall macOS, the actual process is relatively quick and easy.
- If you’re doing it from within the operating system, simply follow the prompts that appear on screen and everything should go smoothly.
- If you’re using a bootable installer disk, just insert the disk into your computer and follow the on-screen instructions.
- No matter which method you choose, reinstalling macOS can be a helpful troubleshooting step if you’re having problems with your Mac.
- It can also help improve performance and free up space on your hard drive by getting rid of old system files that are no longer needed.
How do I reinstall OSX without losing?
The process of reinstalling macOS without losing any data is very simple.
- Boot your Mac into the macOS Recovery mode by holding down the Command and R keys while it starts up.
- Once in Recovery, select the “Reinstall macOS” option and click on the “Continue” button.
- Follow the prompts to complete the reinstallation process.
How do I completely reinstall my Mac?
- To completely reinstall your Mac, you will need to first restart your computer.
- Once it has shut down, press and hold the power button until the “Loading startup options” message appears.
- From there, select the option for “Options” and click continue.
- Finally, follow the onscreen instructions to complete the process.
- In the Recovery app window, select the option to reinstall your macOS release and click continue.
- Again, follow the onscreen instructions until the process is finished.
How do I reinstall my Mac operating system if its deleted?
If you need to reinstall your Mac operating system, there are a few different ways you can do it.
- One way is to use the “Reinstall macOS” feature in macOS Recovery.
- To begin installation, select Reinstall macOS from the utilities window in macOS Recovery, then click Continue and follow the onscreen instructions.
- Follow these guidelines during installation: If the installer asks to unlock your disk, enter the password you use to log in to your Mac.
What should you do before reinstalling macOS?
Reformatting your Mac requires careful planning. Make sure you have a Time Machine backup of your files, apps, and settings on an external hard drive or in Dropbox or iCloud. You can also restore your factory settings and reinstall macOS. Before you reformat your Mac, it’s important to create backups of your data so you don’t lose anything during the process. There are a few different ways you can do this, depending on what you need to back up and how much space you have available.
If you just want to save your files, documents, and photos, you can use iCloud or Dropbox to store them in the cloud. This is a convenient option if you don’t have a lot of space on your Mac, as you won’t need to keep a local copy of everything. Just make sure you have a good internet connection so you can upload and download your data as needed.
If you want to save your entire system, including all your files, settings, and installed programs, you’ll need to use an external hard drive. This is the best option if you have a lot of data or if you want to be able to restore your system exactly as it was before you formatted it.
Once you’ve backed up your data, you’re ready to format your Mac and install macOS again. To do this, you’ll need to boot into Recovery Mode and use the “Disk Utility” program to erase your hard drive. Once that’s done, you can quit Recovery Mode and install macOS from scratch.
How do I reinstall my Mac completely?
If you wish to reinstall your Mac completely, you may do so by starting up your computer in macOS Recovery and following the onscreen instructions. In the Recovery app window, select Reinstall for your macOS release, then click Continue. In the settings where you select a volume, select your current macOS volume (in most cases, it’s the only one available).
How do I uninstall Mac and set up new?
To uninstall Mac and set up new, follow these steps:
- First, back up your data. You don’t want to lose any important files during the process.
- Next, restart your computer in Recovery Mode by holding down the Command and R keys while it boots up.
- Once in Recovery Mode, open Disk Utility and select the erase option. This will wipe your hard drive clean.
- Now you can reinstall macOS from scratch. Just insert your installation disc or USB drive and follow the prompts.
- Finally, restore your data from the backup you made earlier. And that’s it! Your Mac is now reset to factory settings.
Is reinstalling macOS a good idea?
If your Mac is having performance issues, there are a few potential fixes you can try before resorting to reinstalling macOS. Sometimes removing startup programs, running system updates, or cleaning out your storage drive can help improve your Mac’s speed.
However, if none of these things seem to help, then reinstalling macOS might be the best option. This is especially true if your Mac is getting older and has been in use for close to a decade.
Can I reinstall my macOS?
You can reinstall macOS using the built-in recovery system on your Mac. This will keep your files and user settings intact. In order to do this, your computer must be connected to the internet.
Do I lose everything if I reinstall macOS on Mac?
Reinstalling macOS will not delete any of your data, so you don’t have to worry about losing anything important. The process is actually quite simple: just select the “Reinstall macOS” option from the utilities window in macOS Recovery, then click Continue and follow the onscreen instructions.
What happens when reinstall OSX?
When you reinstall your operating system, it will only replace the system files and settings. The process can take some time, and your Mac might restart a couple of times before it boots into the login screen. Make sure you have a stable internet connection before beginning the reinstallation process.