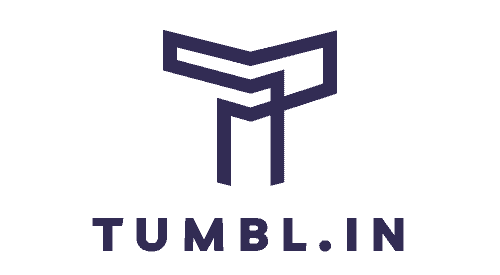Touch and hold the Home Screen background until the apps begin to jiggle. This will enter edit mode, allowing you to rearrange your apps or create folders.
- To create a folder, drag an app onto another app.
- This will cause a new folder to be created containing both apps.
- You can then drag other apps into the folder.
- To rename the folder, touch and hold it, tap Rename, then enter a new name.
- Folders are a great way to organize your apps on your iPhone.
- By creating folders and placing similar apps in them, you can reduce clutter and make it easier to find the app you’re looking for.
How do I create multiple folders and subfolders in Windows 10?
To create multiple folders and subfolders in Windows 10, all you need to do is run the md command in the Command Prompt, followed by a list of the folders you want to create, each separated by a space. This will create dozens or even hundreds of folders at once.
You May Also Like – How to Restart iPhone
How do I create multiple folders in Windows 10?
To create multiple folders in Windows 10, you need to open Notepad and type @ECHO OFF. After that, you should type md followed by the folder and subfolder names enclosed in double-quotes. Once you have typed the desired information, you can save it as a batch file with a .bat extension. By running this batch file, you will be able to create all the folders specified in it.
How do you create a folder on iPhone 11?
To make a folder, touch and hold an app until the apps jiggle. Then drag an app onto another app. Drag additional apps into the folder.
How do I add a path to the Quick Access Toolbar?
You can manage the commands on the Quick Access Toolbar by using the Options command. This lets you add, remove, or change the order of the commands. To do this:
- Select File > Options > Quick Access Toolbar.
- Use the Add and Remove buttons to move items between the Customize the Access Toolbar list and the Choose command from list.
How do you create a new folder?
- To create a new folder, open File Explorer and navigate to the location where you want to create the new folder.
- Click New Folder, type the name of your folder, and press Enter.
How many subfolders can be created in a folder windows?
There is no limit to the number of subfolders that can be created in a folder on Windows. You can create as many subfolders as you need to organize your files in an efficient way. Keep in mind, however, that each time you create a new subfolder, it will take up space on your hard drive. So if you are short on storage, you may want to delete some unused folders to free up space.
You May Also Like – How to Unlock iPhone
How do I add the file path to the toolbar in Excel?
You can add the file path to the toolbar in Excel by following the steps below:
- In the Excel Options dialog box, click Quick Access Toolbar.
- From the Choose commands from drop-down list, select All Commands.
- Select Document Location and click Add>>.
- The Document Location will be added to the right pane.
How do I add items to the Quick Access toolbar in Windows 10?
To add items to the Quick Access toolbar in Windows 10, follow these steps:
- Press the Alt key.
- Navigate to the tab and then to the feature, option, command, or group of options that you want to add to the Quick Access Toolbar.
- Once you’re on the right feature, press Shift+F10 or the Windows Menu key to open the context menu.
- Select Add to Quick Access Toolbar from the context menu.
Where is the new search folder in Outlook?
To add a new search folder in Outlook, follow these steps:
- In Mail, click FOLDER. In the New group, click New Search Folder.
- From the Select a Search Folder list, click the Search Folder you want to add.
- If prompted, under Customize Search Folder, specify the search criteria to use.
How can I get a list of subfolders?
- To get a list of subfolders, you can open File Explorer in Windows and click in the address bar.
- Then, type cmd and press Enter.
- This will open a black and white command prompt that displays the file path.
- To see a list of subfolders, type dir /A:D.
- There should now be a new text file called FolderList in the above directory.
You May Also Like – How to Factory Reset iPhone
How do I create more folders?
- To create a new folder, first open the document you want to save.
- Then click on “File” and select “Save As.”
- A new window will pop up asking you where you would like to save your document.
- If you scroll down, you will see an option to create a new folder.
- Simply click on that option and name your new folder.
- Once you have clicked “OK,” your document will be saved in the new folder.
How do I get a list of folders in a folder?
To get a list of folders in a directory, you will need to open the File Explorer application in Windows. In the address bar at the top, click on the white space and type “cmd.” This will open a black and white command prompt window. In the prompt, type “dir /A:D” (without the quotation marks). This will generate a new text file called FolderList that contains a list of all the folders in that directory.
How do I get a list of folders?
- To get a list of folders, open File Explorer in Windows and navigate to the desired directory.
- Type cmd in the address bar and press Enter.
- This will open a command prompt.
- Type dir /A:D at the command prompt.
- This will generate a text file called FolderList that contains a list of all the directories in the current directory.
How do I add file path to quick access toolbar?
You can add the file path to quick access toolbar by following the steps below:
- Under the Choose commands from section, select Commands Not in the Ribbon.
- In the box below, scroll down until you see the Document Location and select it.
- Press the Add button.
How can I get a list of folders?
To get a list of folders, open File Explorer and click in the address bar. Type cmd and press Enter. This should open a command prompt displaying the above file path. Type dir /A:D. There should now be a new text file called FolderList in the directory which lists all the folders.
How do I create folders?
- To create a new folder, navigate to the directory in which you want to create the folder.
- Then, click on the “New Folder” button.
- Type the name of your folder into the text field that appears and press “Enter.”
- To save a document into the new folder, open the document and click “File > Save As.”
- In the window that appears, browse to the new folder and click “Save.”
How do I create a folder and subfolders?
- To create a folder and subfolders, first click Folder > New Folder.
- You can also right-click any folder in the Folder Pane and click New Folder.
- Type your folder name in the Name text box.
- In the Select where to place the folder box, click the folder under which you want to place your new subfolder.
- Click OK.
How do I add a folder to quick search?
You can add a folder to Quick Access in Windows 10 by right-clicking on the folder and selecting “Pin to Quick access” from the pop-up menu. In Windows 11, you can right-click on a folder and select “Show more options > Pin to Quick access” from the context menu.
You May Also Like – How to Screen Record on iPhone
How do I put my apps into folders?
Touch and hold the Home Screen background until the apps begin to jiggle. To create a folder, drag an app onto another app. Drag other apps into the folder. To rename the folder, touch and hold it, tap Rename, then enter a new name.
How do I create multiple folders at once?
To create multiple folders at once, open Notepad and type @ECHO OFF. This will allow you to create a batch file. In the same Notepad window, type md followed by the folder and subfolder names enclosed in double-quotes.
For example, if you wanted to create three folders named Folder1, Folder2, and Folder3, you would type md “Folder1” “Folder2” “Folder3”.
- Once you have typed the desired information, click File > Save As.
- In the Save As dialog box, select All Files from the drop-down menu next to Save as type.
- Type the name of the file (for example, myfolders) and click Save.
- The batch file will be saved with a .bat extension.
- To run the batch file, double-click on it.
How do I create a folder and subfolders in Windows 10?
Windows 10 offers several ways to create a new folder. You can use File Explorer’s graphical interface, the Command Prompt, and PowerShell. This tutorial will show you different ways to create a new folder in Windows 10. File Explorer is the default file manager used in Windows 10. To create a new folder using File Explorer, do the following:
- Open File Explorer. If you’re using Windows 10, you can find it by pressing the Windows key + E.
- Navigate to the location where you want to create your new folder. For example, you might want to put it on your Desktop or inside another folder.
- Right-click on an empty space in the Folder Pane and click New Folder.
- Type your desired name for the folder and press Enter. Your new folder will now be created!
If you prefer using keyboard shortcuts, you can also create a new folder using the Command Prompt. To do so, follow these steps:
- Press the Windows key + R to open the Run dialog box.
- Type cmd and press Enter to open the Command Prompt.
- Use the cd command to change directory to the location where you want to create your new folder. For example, if you wanted to create it on your Desktop, you would type cd C:\Users\username\Desktop (replacing username with your actual username).
- Type mkdir followed by the name of your new folder. For example, if you wanted to name it MyFolder, you would type mkdir MyFolder.
- Press Enter and your new folder will be created!
You can also use PowerShell to create a new folder. PowerShell is a powerful scripting language that comes built into Windows 10. To use PowerShell to create a new folder, do the following:
- Press the Windows key + R to open the Run dialog box.
- Type powershell and press Enter to open PowerShell.
- Use the cd command to change directory to the location where you want to create your new folder. For example, if you wanted to create it on your Desktop, you would type cd C:\Users\username\Desktop (replacing username with your actual username).
- Type New-Item -ItemType Directory -Name followed by the name of your new folder. For example, if you wanted to name it MyFolder, you would type New-Item -ItemType Directory -Name MyFolder.
- Press Enter and your new folder will be created!