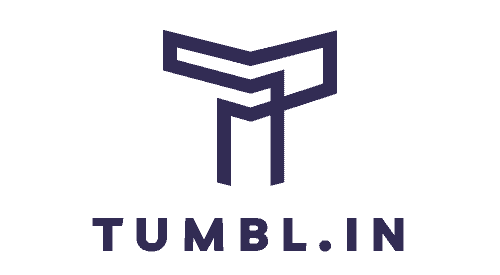- Connect your SD card to your Mac using a SD memory card reader.
- Open Disk Utility app.
- Select your SD card.
- Choose Erase function.
- Enter SD card name.
- Choose filesystem format.
- If 64GB or larger, choose exFAT.
- If 32GB or smaller, choose FAT32.
- Erase
Is it okay to format SD card?
Formatting an SD card is perfectly fine, and will not affect its lifespan. If you’re ever in doubt, formatting the card can always help clear any potential errors that may have accumulated over time.
What is normal format of SD card?
The normal format of an SD card is based on the capacity type. For SD/microSD cards, the format is FAT12/16 up to 2GB. For SDHC/microSDHC cards, the format is FAT32 more than 2GB and up to 32GB. Lastly, for SDXC/microSDXC cards, the format is exFAT more than 32GB and up to 2TB.
Do SD cards need to be formatted?
Do SD cards need to be formatted? The answer is maybe. Although most devices can read from and write to SD cards without issue, some devices may have trouble with specific types of SD cards. If you’re having difficulty using an SD card with a particular device, it’s possible that formatting the SD card will fix the problem.
How do you clear a SD card on a Mac?
Insert your SD card into the computer. You will need an adapter if your SD card does not fit directly into your computer’s port. Once the SD card is inserted, open Disk Utility. This can be found in the Applications folder. Select the SD card from the left sidebar.
- If you don’t see it, click on “View” and then “Show All Devices”. Click on the “Erase” tab.
- In the “Volume Format” drop-down menu, select “MS-DOS (FAT)”.
- Enter a name for the SD card. This can be anything you want. Click on “Erase”.
- A confirmation window will appear.
- Make sure that the correct drive is selected and then click on “Erase”.
- The process will take a few seconds to complete.
Can I format an SD card without losing data?
As you reformat your SD card, it will erase all the existing data on the card. If you have not backed up the data on the card beforehand, then you will lose it permanently. There are some special tools that claim to be able to recover data from a formatted SD card, but there is no guarantee that they will be successful. It is always best to back up your data before formatting your SD card.
Is exFAT good for SD card?
exFAT is a proprietary file system designed specifically for flash drives and SD cards. It is not compatible with the majority of devices and computers, which means that if you format your SD card or USB flash drive to exFAT, you will not be able to use it on most devices.
Additionally, formatting your storage device to exFAT can result in data loss, as many devices do not support this file system. Therefore, we strongly recommend against using exFAT-formatted memory cards or USB flash drives.
Should I format SD card with NTFS or FAT32?
The answer to this question depends on what file system the device that you’re using the SD card with is compatible with. If it’s a Windows device, then you should format the SD card as NTFS. If it’s a Mac or Linux device, then you should format the SD card as FAT32.
How do I format my SD card for the first time?
There are a couple different ways that you can format your SD card for the first time. One way is to do it through your computer.
- To do this, you will need to insert the SD card into your computer’s SD card reader.
- Once the card is inserted, you will need to open up the “My Computer” or “Computer” folder on your computer.
- Right-click on the icon for the SD card and select the “Format” option.
- A new window will pop up and you will need to select the file system that you want to use for the SD card as well as the allocation unit size.
- Once you have made your selections, click on the “Start” button to begin formatting the SD card.
- Another way that you can format your SD card is to do it directly on your camera.
- This is usually done through the menu on your camera.
- Look for an option that says “Format” or “Initialize” and select it.
- Follow the prompts on your camera screen to format the SD card.
Will I lose my photos if I format my SD card?
When you format an SD card, all of the files stored on it are deleted. This includes any photos that were stored on the SD card. However, the physical copies of those photos will still remain on the SD card until they are overwritten by new data. This gives you a chance to use special SD card recovery software to recover the deleted photos.
How do I format an SD card?
- Connect your SD card to your Windows computer via a SD card adapter attached to a USB port.
- Open Computer, My Computer or This PC.
- Find your SD card and right-click it to choose “Format…”
- On Format window, choose File system (Format) and tick on Quick Format.
What is the best way to format a SD card?
- The best way to format a SD card is by connecting the SD card to your computer with the SD card reader and opening Windows Explorer.
- Right-click your SD card and choose “Format”.
- Specify the file system, set a new label to your SD card, click “Start”, and then “OK” to confirm the formatting.
Should I format my SD card to NTFS or exFAT?
When it comes to formatting your SD card, you have a few different options to choose from. NTFS is generally the best choice for internal drives, while exFAT is typically the better option for flash drives. However, there are times when you may need to format an external drive with FAT32 if exFAT isn’t supported on the device you need to use it with.
Here’s a closer look at each of these file formats and when you should use them. NTFS is ideal for internal drives because it supports large files and offers greater security than other file formats. If you’re planning on storing sensitive information on your drive, NTFS is the way to go.
However, one downside of NTFS is that it doesn’t work with all devices. If you need to use your drive with a device that doesn’t support NTFS, you’ll need to format it with a different file format. exFAT is generally the best choice for flash drives. It’s designed specifically for removable storage devices and supports large files.
Unlike NTFS, exFAT can be used with any type of device. However, one downside of exFAT is that it doesn’t offer the same level of security as NTFS. If you’re not concerned about security, exFAT is a great option. FAT32 is another option for formatting your drive. It’s compatible with virtually all devices and operating systems.
However, FAT32 has a number of disadvantages.
- First, it doesn’t support large files. This means that if you’re planning on storing movies or music on your drive, you’ll need to use a different file format.
- Second, FAT32 is less secure than NTFS and exFAT. If security is a concern, you’ll want to format your drive with one of those two options instead.
What will happen if you format your SD card?
If you format your SD card, all of the existing data on the card will be destroyed and you will no longer be able to access any of the files. The SD card will be assigned a new file system (FAT32, exFAT, or NTFS) and will be prepared for storing new data.
What happens if I format SD card?
Generally, formatting an SD card means destroying the entries of all the existing data, which will prevent you from finding or using any files on the card. All of the existing files on the device will be lost. The SD card will be assigned a new file system – FAT32, exFAT, or NTFS – which will make it ready to store data again.
What is the best format to format SD card?
There are a few different ways to format an SD card, but the most common is FAT32. This is because FAT32 has better compatibility with devices than other formats. If you’re not sure whether your device supports exFAT, we recommend formatting the memory card to FAT32.
How do I format a Sandisk SD card?
The best way to format a Sandisk SD card is by using the SD Formatter tool. This tool can be downloaded for free from the Sandisk website. Once you have downloaded the tool, open it and follow the instructions on how to format your SD card.
Does formatting an SD card delete everything?
Formatting an SD card clears away any existing data on the card and sets it up so that new data can be written to it. In other words, formatting an SD card deletes everything stored on the card. When you format an SD card, you’re essentially erasing all of the information that was previously stored on the card.
This includes things like your photos, videos, music, and any other files you may have had saved on the card. Once the SD card has been formatted, it will be empty and ready for you to store new files on it.
How do I format my SD card for Mac and PC?
When you want to format an SD card so that it can be read and written on both Mac and PC, the process is pretty similar on each type of computer.
- First, connect your SD card to the computer using a SD memory card reader.
- Then, open Disk Utility app.
- Once inside Disk Utility, select your SD card from the sidebar.
- After selecting your SD card, choose the Erase function.
- This will bring up a new window where you can enter in a name for your SD card (optional) and choose the filesystem format.
- If your SD card is 64GB or larger, then you should choose exFAT as the filesystem format.
- However, if your SD card is 32GB or smaller, then you should choose FAT32 instead.
- Once everything is set, hit the Erase button and wait for the process to finish.
What does it mean to format a SD card?
Formatting an SD card means erasing all the files on it, including any internal files that are usually hidden. This is the best way to reset or clear an SD card, and should be the first step you take when using a new card.
How do I format a SanDisk 128gb SD card?
If you would like to format a SanDisk 128gb SD card, the process is relatively simple.
- Right-click on “Computer” or “This PC”, select Management and then Disk Management under the Storage section.
- From here, right-click on the SD card partition and select “Format”.
- This will open up the format wizard where you can choose the desired file system and allocation unit size before formatting the card.
How do I format a SD card for Mac and Windows?
- To format an SD card for Mac and Windows, find the SD card and right-click it to choose “Format…”
- On the Format window, select the File system (Format) and tick the Quick Format option.
- Click Start and click OK to confirm.
- Wait for your computer to format the SD card on Windows.