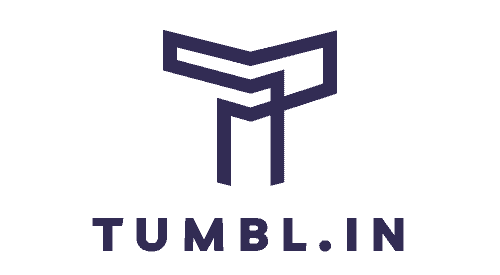There are two ways to back up your iPad: through iCloud or through iTunes. If you have an iCloud account, you can back up your iPad wirelessly to iCloud.
- To do this, go to Settings > [your name] > iCloud > iCloud Backup and make sure that iCloud Backup is turned on.
- The date and time of your last backup will be displayed under Back Up.
- iCloud will automatically back up your device each day as long as your iPad is connected to a power source, such as a charger, and connected to the Internet over Wi-Fi.
If you don’t have an iCloud account or you prefer to use iTunes, you can connect your iPad to your computer and use iTunes to create a backup.
- To do this, open iTunes and connect your iPad to your computer using a USB cable.
- Once it appears in iTunes, select it and click Summary in the sidebar.
- Under Backups, choose This Computer and then click Back Up Now.
How do I backup my entire iPad?
- Launch the iTunes app on your PC.
- Click the iPhone button near the top-left of the iTunes window.
- Click Summary in the sidebar. Below “Backups,” click Back Up Now.
How do I backup my iPad and restore to a new iPad?
You can back up your iPad and restore to a new iPad by turning on the new device and tapping Set Up Manually.
- To restore from an iCloud backup, tap Restore from iCloud Backup and follow the onscreen instructions.
- If you have another iPhone, iPad, or iPod touch with iOS 11 or later, you can use Quick Start to automatically set up your new device.
How do I know if everything on my iPad is backed up?
You can check if everything on your iPad is backed up by going to Settings > [your name] > iCloud. If you’re using iOS 16 or later, you’ll see an option for iCloud Backup. You can delete a backup by tapping the name of the device, then tapping Delete & Turn Off Backup (or Delete Backup).
Will I lose all my data if I reset my iPad?
When you reset your iPad to its factory settings, this means that all of your content is removed from the device. This includes any files or photos that you have stored on the iPad, as well as any settings or preferences that you have customized. If you choose to erase all content and settings, all of your Apple Pay cards will also be removed from the device.
How do I backup my iPad to iCloud?
It’s pretty easy to backup your iPad to iCloud.
- You just need to go into your Settings, then find your name and tap on it.
- After that, tap on iCloud and then iCloud Backup.
- Once you’re in there, you’ll see the date and time of your last backup under “Back Up”.
- To make sure that iCloud automatically backs up your device each day, you’ll need to make sure that iCloud Backup is turned on in your settings.
- Just follow the same steps as before – Go into Settings, find your name, tap on iCloud, and then turn on the switch next to iCloud Backup.
How do I get everything back on my iPhone from iCloud?
If you’re restoring your iPhone from an iCloud backup, all of your apps and purchases will be restored as well. To do this:
- Turn on your device.
- Follow the onscreen setup steps until you reach the Apps & Data screen, then tap Restore from iCloud Backup.
- Sign in to iCloud with your Apple ID.
- Choose a backup.
- When asked, sign in with your Apple ID to restore your apps and purchases.
How do I get my data back on my iPad?
- If you’ve backed up your iPad to iCloud, you can restore your data and settings by following the onscreen setup steps until you reach the Apps & Data screen, then tapping Restore from iCloud Backup.
- Sign in to iCloud with your Apple ID, then choose a backup. When asked, sign in with your Apple ID to restore your apps and purchases.
How do I restore my iPhone and get all data back?
Once your device has been reset, you will be given the option to restore from an iCloud backup.
- To do this, simply sign in with your Apple ID and choose a backup from the list.
- If you have multiple backups, you will need to choose the one that contains the data you want to restore.
- Keep in mind that if you have purchased any apps since the last backup was made, you will need to repurchase them.
How do I restore and save my iPad?
There are a few ways to back up and restore your iPad:
iCloud Backup: This is the easiest way to keep your data backed up and safe. All you need is an iCloud account and your device will automatically backup when it’s plugged in, locked, and connected to Wi-Fi. To turn on iCloud backup, go to Settings > [your name] > iCloud > iCloud Backup.
iTunes Backup: You can also connect your iPad to your computer and use iTunes to create a backup. This is helpful if you want to save your backup to your computer or if you don’t have an iCloud account. To make an iTunes backup, open iTunes and connect your iPad. Then, click on the device icon in the top left corner of the iTunes window and select “Back Up.”
Restore from Backup: If you ever need to restore your iPad from a backup, whether it’s from iCloud or iTunes, the process is pretty much the same. Go to Settings > General > Reset > Erase All Content and Settings. This will erase everything on your iPad and give you the option to restore from a backup. Choose the backup you want to use and wait for the process to finish.
How do I restore my backup settings?
To restore your backup settings, follow the steps below:
- Right-click the Start button, then select Control Panel.
- In the Control Panel, select System and Maintenance.
- In the System and Maintenance window, select Backup and Restore.
- In the Backup and Restore window, do one of the following:
- To restore your files, choose Restore my files.
- To restore the files of all users, choose Restore all users’ files.
How do I restore my iPad without deleting apps?
- To restore an iOS device from a backup, first connect the device to a Mac or PC with iTunes installed.
- Next, open iTunes and click on the icon for the device. In the Summary pane, look for the option to “Restore from Backup.”
- Click that button, and then choose which backup you would like to use from the list that appears.
- Finally, click the “Restore” button to begin restoring the device from the selected backup.
How do I transfer everything from my old iPad to my new one?
If you want to move everything from your old iPad to your new one, you have a few different options. You can use Apple’s Quick Start feature to automatically set up your new device with your iCloud account information. Or, if you have an iTunes or Finder backup of your old device, you can restore that backup onto your new device.
Where are iPad backup settings?
The iPad backup settings are located in the iCloud section of the Settings app.
- To access them, go to Settings > [your name] > iCloud and tap the Manage Account Storage option.
- On the next screen, you will see a list of all the backups that have been created for your device.
- You can tap on any of the backups to see more details about it, such as when it was last backed up and how much storage space it is using.
- You can also choose which data to include in the backup, or delete the backup entirely if you no longer need it.
How do I reset my iPad without losing everything?
When you reset your iPad, it will erase all of the data and settings on the device. If you have a backup, you can restore your data and settings after the reset. To reset your iPad, go to Settings > General > Reset > Erase All Content and Settings.
How do I backup everything to my iCloud?
Backing up to iCloud is a great way to keep your data safe in case your device is ever lost, stolen, or damaged.
- To backup everything to your iCloud, first make sure that you are connected to a Wi-Fi network.
- Then, go to Settings and tap on your Apple ID at the top of the screen.
- Next, tap on iCloud and select the items that you want to backup.
- Finally, tap on Backup Now and wait for the process to finish.
How do I restore my iPad without losing data?
If you’re setting up a new iPad and want to restore data from an iCloud backup, here’s how:
- First, tap “Set Up Manually.”
- Next, select “Restore from iCloud Backup.”
- Finally, follow the on-screen instructions.
- It’s that easy! If you have another iPhone, iPad, or iPod touch with iOS 11 or later, you can use Quick Start to automatically set up your new device.
Can you back up iPad to external hard drive?
Yes, you can backup your iPad to an external hard drive. There are a couple ways to do this, but we recommend using FoneTool. It’s much easier than iTunes and it will get the job done quickly and efficiently.
Will I lose my pictures if I reset my iPad?
If you’re not using iCloud photo, never backed up or never transferred those photos somewhere (a computer hard drive for example) then there’s a possibility that you might lose them.
How can I tell if my iPad is backed up on iCloud?
- On your iPhone, iPad, or iPod touch, go to Settings > [your name] > iCloud.
- Then do one of the following:
- If you’re using iOS 16, iPadOS 16, or later, tap iCloud Backup.
- If you’re using iOS 15, iPadOS 15, or earlier, tap Manage Storage, then tap Backups.
How do I backup and clear my iPad?
- To backup your iPad, go to Settings > [your name] > iCloud > iCloud Backup.
- Then turn on iCloud Backup. iCloud automatically backs up your iPad daily when it’s connected to power, locked, and connected to Wi-Fi.
- To perform a manual backup, tap Back Up Now.
How do I backup my iPad before buying a new one?
Before you get a new iPad, you’ll want to make sure all your current data is backed up in case you need to restore it to your new device. iCloud is a great way to do this as it backs up your iPad automatically each day when it’s connected to power, locked, and connected to Wi-Fi. You can also perform a manual backup at any time by going to Settings > [your name] > iCloud > iCloud Backup and tapping Back Up Now.